Бесплатный текстовый редактор Notepad++ — редактор html, css, javascript, php и другого кода с подсветкой синтаксиса. Обзор возможностей
Здравствуйте, уважаемые читатели блога webcodius.ru. Сегодня мы рассмотрим один из лучших текстовых редакторов Notepad++, который обладает множеством полезных функций и является одной из самых используемых мною программ для редактирования html, css и php кода. Да и вообще этот редактор популярен среди многих программистов и разработчиков.
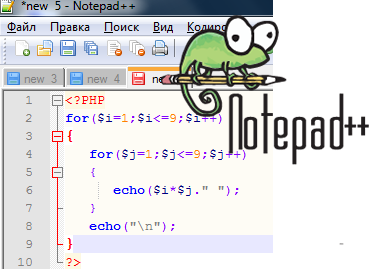
В статье как создать веб страницу я упомянул, что web-страницы можно создавать даже с помощью встроенного в Windows «Блокнота». Но создавать html и css файлы в блокноте это практически тоже самое, что копать яму палкой-копалкой. В блокноте, кроме возможности создавать и просматривать текстовые файлы, нет ничего.
Начав пользоваться Нотепадом для корректировки файлов с html, css, php и другими кодами, вы сэкономите себе массу времени и нервов. Поначалу, конечно же, использование этого редактора вам может показаться немного сложным. Но если вы научитесь пользоваться хотя бы основными возможностями Notepad++, то вам уже будет сложно обходиться без него .
У Нотепада есть значительные преимущества не только перед стандартным виндоувским блокнотом, но и по сравнению с другими более сложными программами для написания и редактирования различных кодов. Например, если сравнивать Notepad++ с популярной программой для верстки сайтов Dreamweaver, то у него найдется немало преимуществ. Во-первых, Notepad++ абсолютно бесплатный. А во-вторых, намного более легкий и быстрый. И вообще его можно запускать без установки в операционную систему Windows, если использовать portable версию Notepad++, что позволит вам поместить программу на флешку и всегда носить его с собой.
Давайте теперь обо всем подробнее.
Установка редактора Notepad++, его возможности и настройка
Скачать текстовый редактор Notepad++ совершенно бесплатно можно с официального сайта по этой ссылке. В скаченный комплект входит несколько языков, включая и русский.
Установка программы в операционной системе Windows происходит совершенно стандартным способом:
- щелкаете два раза левой клавишей мышки по скаченному файлу, запустится установка;
- в открывшемся окне выбираете нужный вам язык;
- затем нажать несколько раз далее, приняв лицензионное соглашение, выбрав папку установки и устанавливаемые компоненты;
- затем нажимаете установить, ждете несколько секунд и Notepad ++ установлен.
В случае необходимости можно скачать Notepad++ Portable, который представляет из себя портативную версию данного текстового редактора, не требующую установки.
Теперь давайте пройдемся по возможностям данного текстового редактора:
1. Первое, что бросается в глаза то, что Notepad++ — это текстовый редактор с возможностью подсветки синтаксиса нескольких десятков самых популярных языков программирования включая HTML, CSS, JavaScript и PHP. Посмотреть полный список языков для которых нотепад умеет подсвечивать синтаксис и выбрать нужный язык можно в верхнем меню программы во вкладке «Синтаксис»:
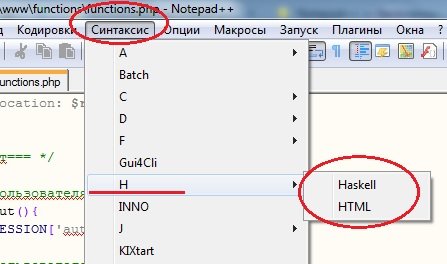
Например, если установить подсветку html кода, будет примерно такая картина:
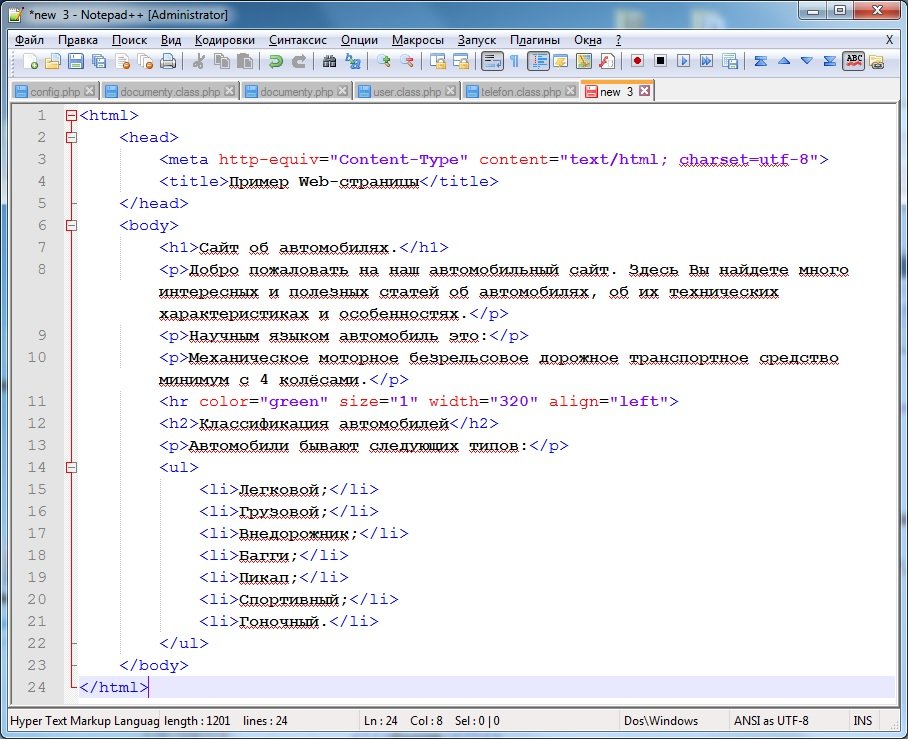
На рисунке видно, что теги выделяются синим цветом, атрибуты красным, а обычный текст черным. Это очень удобно при правке кода и поиске ошибок в нем. В случае необходимости можно настроить подсветку синтаксиса в меню «Опции» — «Определение стилей». Откроется окно, в котором вы сможете настроить шрифт и подсветку синтаксиса для нужного вам языка:

В случае, если нужного языка нет, то можно настроить подсветку своего в том же меню «Синтаксис» есть пункт «Задать свой язык»:
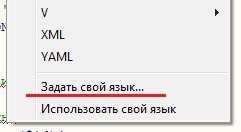
В появившемся окне задаете списки ключевых слов языка и настраиваете стили их отображения. Мне всегда было достаточно тех языков, которые есть в списке, поэтому с этой функцией подробно не разбирался.
Кроме непосредственно самой подсветки для всех этих языков осуществляется разбиение кода на блоки, которые можно сворачивать и разворачивать с помощью кнопок минус и плюс соответственно. Также связь между элементами выделяется пунктиром. И если, например, установить курсор на открывающем html тэге, то синим цветом выделиться не только он, но и связанный с ним закрывающий тег:
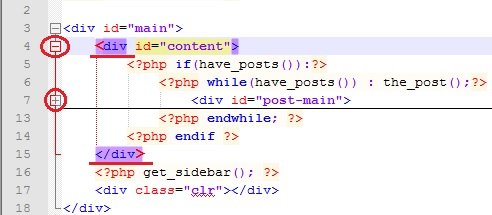
Notepad++ также может связывать открывающие и закрывающие скобки и выделять в отдельные блоки функции. Все это очень хорошо помогает ориентироваться в коде и сильно упрощается поиск в тексте программы не закрытых скобок и тегов.
2.Часто бывает, что набивая какой-либо код, мы можем забыть как пишется тот или иной HTML тег или оператор PHP. Для решения этой проблемы в текстовом редакторе Notepad++ реализована функция всплывающих подсказок и автоматического завершения набираемого слова. Вызывается подсказка сочетанием клавиш «Ctrl+Пробел» и остается только выбрать нужный вариант из предложенного списка:
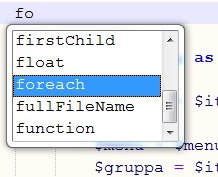
Можно включить автоматический показ всплывающих подсказок, без использования горячих клавиш. Для этого щелкнуть меню «Опции» — «Настройки», в открывшемся окне перейти во вкладку «Автозавершение» и поставить галочку напротив «Включить при каждом вводе»:
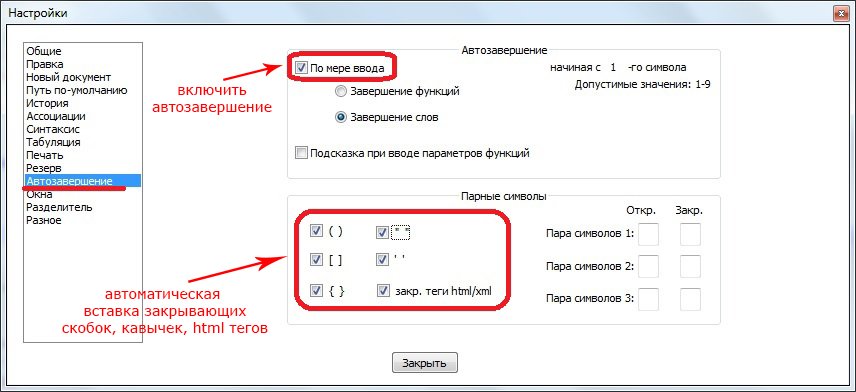
В этом же окне можно включить автоматическую вставку закрывающих html тегов, скобок и кавычек.
3. Нотепад ++ очень легко позволяет сменить кодировку файла. Например, если необходимо установить популярную сейчас кодировку UTF-8 без BOM, то для этого достаточно в главном меню идем во вкладку «Кодировки» и щелкаем по пункту «Преобразовать в UTF-8 без BOM» и сохраняем файл:
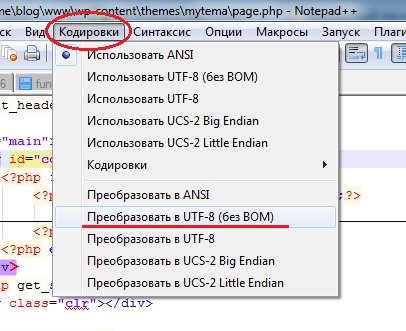
4. Notepad++ позволяет открывать и редактировать сразу несколько файлов одновременно в отличие от стандартного блокнота. Для этого он использует закладки, подобно современным интернет браузерам. Так каждому открытому файлу соответствует своя закладка, в которой указывается имя файла и помещается изображение дискетки:
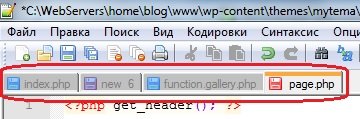
Дискетка может быть синего или красного цвета. Цвет дискеты указывает были ли сохранены изменения в файле или нет:
- синяя дискеты — файл сохранен;
- красная — изменения не сохранены.
Вкладки с открытыми файлами можно закрывать, перетаскивать и располагать в любом порядке. С помощью настроек можно сделать вертикальное отображение вкладок, либо вообще их скрыть, запретить перетаскивание и настроить закрытие вкладки двойным щелчком мыши. Все эти настройки можно найти во вкладке «Опции», кнопка «Настройки»:
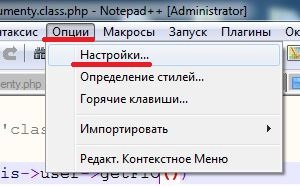
Откроется окно настройки, где в разделе «Общие», в группе настроек «Панель вкладок» можно поставить или убрать нужные галочки:
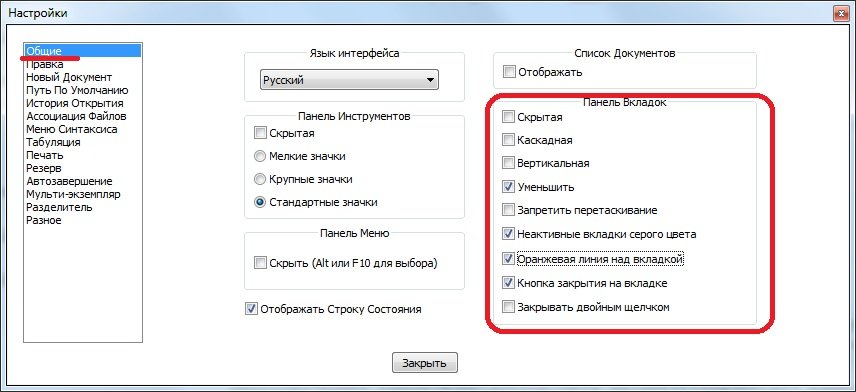
Кроме того в этом редакторе есть возможность открывать сразу две копии одного и того же документа. Для этого достаточно щелкнуть правой клавишей по вкладке с нужным файлом и выбрать пункт «Дублировать в другой области»:
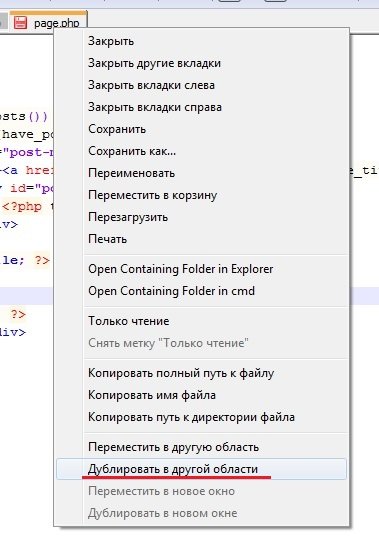
После этого откроется вторая закладка с этим документом:
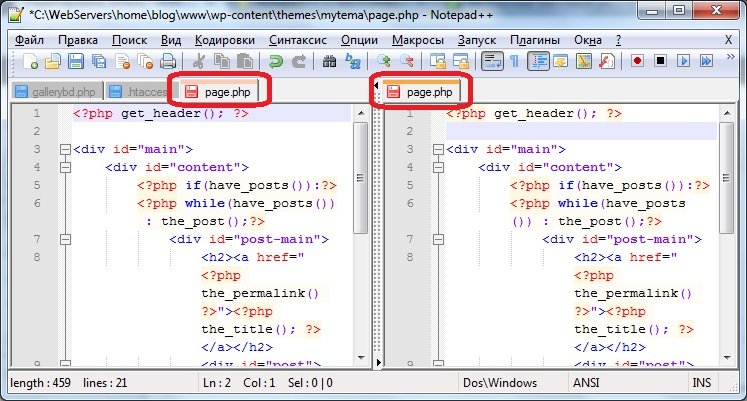
В каждой закладке есть возможность ставить пометки или заметки. Они ускоряют перемещение по файлу и поиск важных фрагментов кода в файлах с большим количеством строк. Для создания пометки напротив нужной строки в левом поле щелчком мыши устанавливаем маркер в виде синей точки:
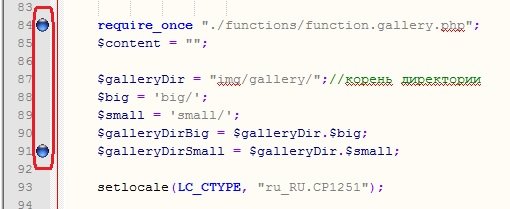
Теперь нажимая клавишу «F2» курсор будет перемещаться между заметками — синими маркерами.
5. Считаю нужным отметить, что в редакторе Notepad++ очень удобный текстовый поиск как в открытом файле, так и в нескольких файлах находящихся в определенной папке. Есть возможность использовать при поиске регулярные выражения, которые могут быть мощным инструментом в умелых руках. Также можно осуществлять поиск с заменой. Вместе поиск с заменой и регулярные выражения могут значительно ускорить внесение правок в текстовые документы.
Функцию поиска текста можно вызвать с помощью верхнего меню «Поиск», в котором выбирается тип поиска, либо сочетанием горячих клавиш «Ctrl+F», которое открывает соответствующее окно с настройками поиска:
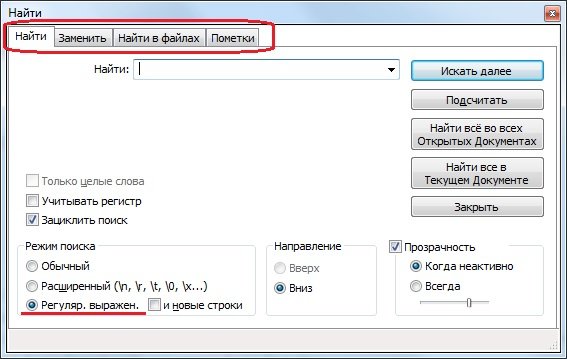
В открывшемся окне выбираете закладку с нужным действием («Найти», «Заменить», «Поиск в файлах» или «Пометки») и задаете параметры.
6. Часто при работе с html файлом, возникает необходимость посмотреть как он будет выглядеть в браузере. Для этого в Notepad++ есть возможность просмотра html страницы в браузерах Internet Explorer, Firefox, Chrome и Safari. Чтобы выполнить это действие достаточно нажать кнопку «Запуск» в верхнем меню и выбрать запуск кода в нужном браузере:
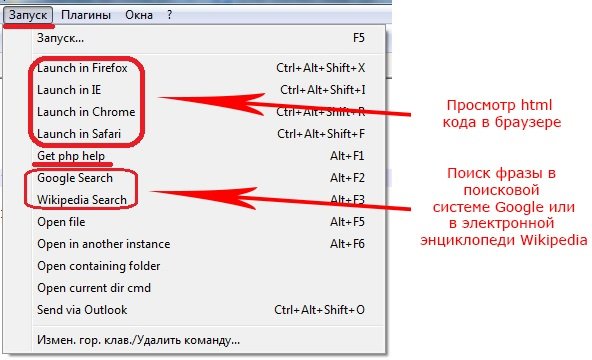
Также в рассматриваемом редакторе можно выделить любой фрагмент php кода и нажать «Запуск» — «Get php help», после чего Notepad++ переадресует вас на страницу сайта http://php.net с описанием данного кода.
В этой же вкладке меню «Запуск» есть возможность осуществлять поиск выделенных фрагментов текста в поисковой системе «google» и в сетевой энциклопедии «wikipedia». Для этого выделяете фрагмент текста и нажимаете кнопочку «Google Search», либо «Wikipedia Search» и вас автоматически перекинет на страницу сайта Google или Wikipedia с результатами поиска. Правда для всех этих действий необходимо подключение к интернету.
7. При редактировании файлов Notepad ++ запоминает все сделанные вами изменения. Поэтому в любой момент вы отменить выполненное действие (сделать шаг назад). Причем откатываться можно на сколько угодно шагов назад или вперед, поэтому можно вносить любые изменения в код без риска необратимых последствий.
Делать откаты назад и вперед можно с помощью пунктов «Отмена» и «Повтор» во вкладке «Правка» в верхнем меню, либо с помощью кнопочек в виде загнутых стрелочек на панели инструментов (если были изменения стрелки окрашиваются в зеленый цвет):
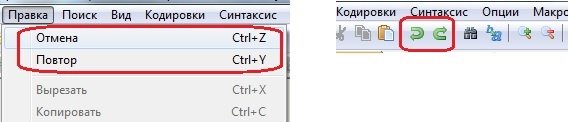
Отмену действий можно также выполнять с помощью горячих клавиш:
- CTRL + Z — шаг назад, аналог пункта «Отмена»;
- CTRL + Y — шаг вперед, аналог пункта «Повтор»;
Важным моментом является то, что Notepad++ постоянно следит за состоянием открытых в нем файлов и в случае их изменения другой программой или удаления, редактор покажет вам предупреждение о том, что файл изменен другой программой и предложит вам обновить его:
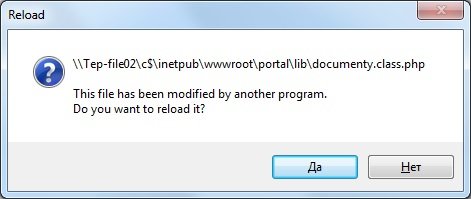
8. Расширить возможности тестового редактора Notepad++ можно с помощью различных плагинов. Некоторые устанавливаются по умолчанию, а остальные можно инсталлировать с помощью встроенного в плагин-менеджера, который вызывается из из верхнего меню вкладка «Плагины» — «Plugin Manager» — «Show Plugin Manager»:
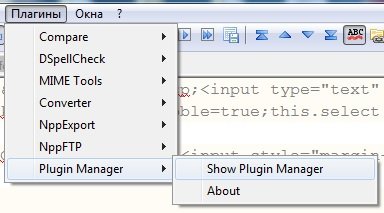
Откроется окно «Plugin Manager» в котором в первой закладке будет список доступных плагинов. Для установки нужного плагина ставите галочку напротив него и нажать кнопку «Install».
С помощью плагинов можно сравнивать файлы, проверять грамматику, встроить FTP и вообще можно превратить обычный текстовый редактор в мощный инструмент для создания сайтов.
Подробно описать возможности плагинов я постараюсь в одной из следующих статей, поэтому не забудьте подписаться на обновления блога. До новых встреч!
Похожие записи
Оставить комментарий



Мне еще очень нравится Codelobster: www.codelobster.com
Это мой любимый бесплатный редактор