Как удалить программу в безопасном режиме Windows 7 или XP
Здравствуйте, уважаемые читатели блога webcodius.ru. Сегодня короткая статья на тему операционной системы windows, а точнее о том как можно удалить ненужные программы в безопасном режиме (Safe Mode). Это может пригодиться в некоторых случаях. Например, как в моем, когда операционная система Windows на моем компьютере перестала запускаться в обычном режиме после установки одной программы.
Недавно, после установки драйвера для электронного USB-ключа, мой ноутбук при загрузке в обычном режиме стал выдавать Синий экран смерти или просто BSoD. Конечно, можно было не заморачиваться, и набрать в поисковике ремонт компьютеров в Люберцах, найти какую-нибудь фирму и рублей за 500 они бы все починили. Но я пошел более сложным путем и решил разобраться сам в чем дело. Сразу скажу, что на моем ноуте стоит windows 7 и все скриншоты в статье и инструкции приведены именно для этой операционной системы.
При попытке загрузиться в безопасном режиме windows запустился без каких-либо проблем. Попытка откатить систему к точке восстановления до установки драйвера не увенчалась успехом. После загрузки в обычном режиме опять вывалился синий экран, а при загрузке в безопасном режиме появилось сообщение, что не удалось выполнить восстановление системы так как не удалось получить доступ к системным файлам.
Далее я просто попробовал удалить злополучный драйвер. Но при попытке удалить драйвер из безопасного режима мне вернулось сообщение «Не удалось получить доступ к службе установщика Windows Installer. Возможно, не установлен Windows Installer. Обратитесь за помощью в службу поддержки.»

В английской версии Windows это сообщение будет выглядеть так: «The Windows Installer Service could not be accessed. This can occur if the Windows Installer is not correctly installed. Contact your support personnel for assistance.»
При попытке запустить службу Windows Installer (в консоле управления службами она называется «Установщик Windows») так же вылезло сообщение об ошибке (Не удалось запустить службу и эта служба не запускается в безопасном режиме):
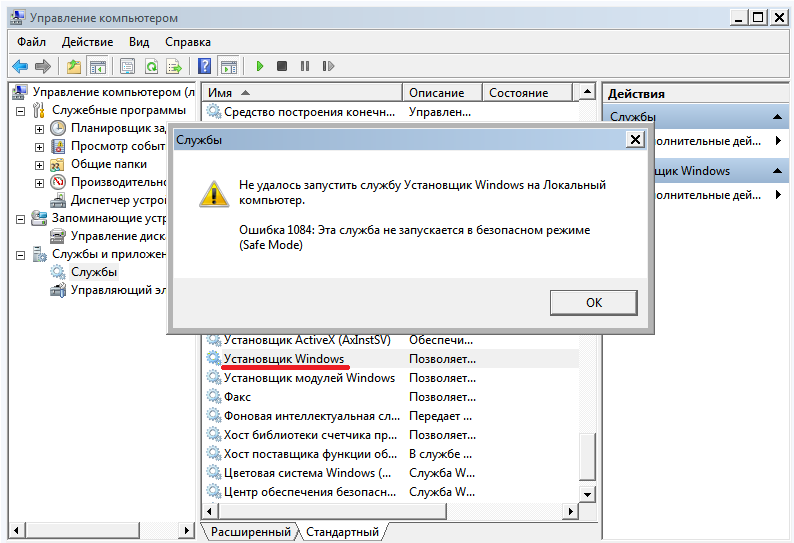
Как выяснилось в дальнейшем, запустить службу можно путем правки системного реестра. Для того чтобы избежать выше перечисленных проблем и заставить работать Установщик WIndows в безопасном режиме подготовил краткую инструкцию:
1. Запустить редактор реестра regedit.
Для этого в меню «Пуск» в строке поиска файлов вводим regedit и запускаем найденный файл, который отобразиться в верхней части Пуска.
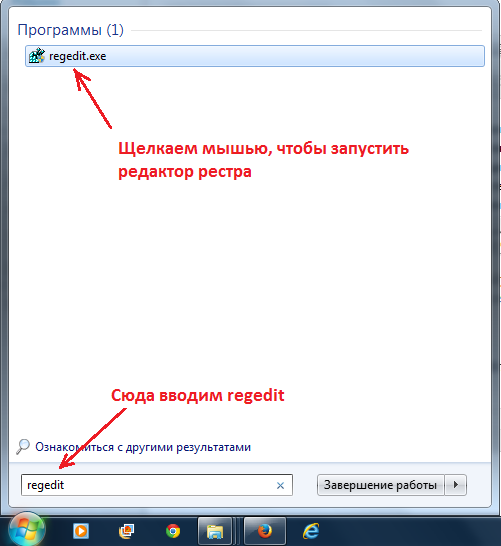
2. Вносим изменения в системный реестр.
Для этого с помощью древовидного меню в левой области редактора открываем этот раздел:
HKLM\SYSTEM\CurrentControlSet\Control\SafeBoot\Minimal\
И создаем здесь подраздел с названием MSIServer. Для этого правой клавишей мыши щелкаем по названию раздела и в открывшемся меню выбираем «Создать -> Раздел».
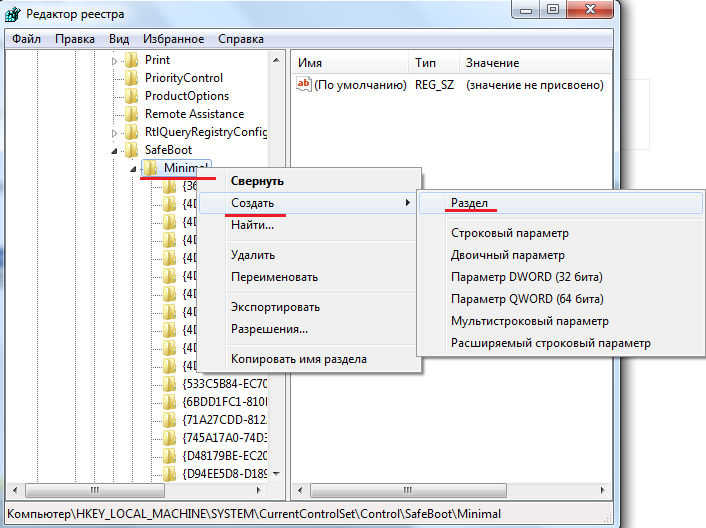
И в качестве названия созданного подраздела пишем MSIServer.
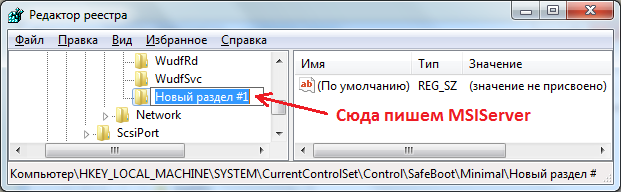
Значение «По умолчанию» делаем равным «Service». Для этого щелкаем два раза мышью по названию параметра. Появится окно «Изменение строкового параметра». В этом окне в поле «Значение» вводим нужное значение.
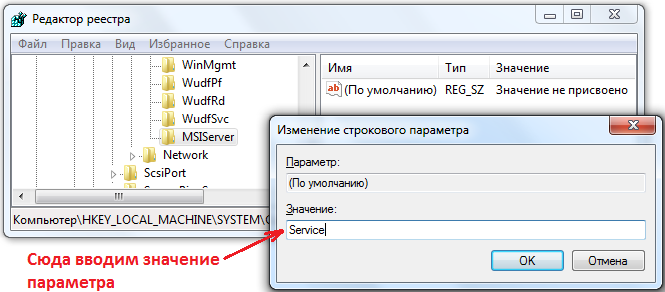
В результате правки системного реестра в разделе HKLM\SYSTEM\CurrentControlSet\Control\SafeBoot\Minimal\ у нас должен появиться подраздел MSIServer у которого значение параметра По умолчанию должно быть равно Service.
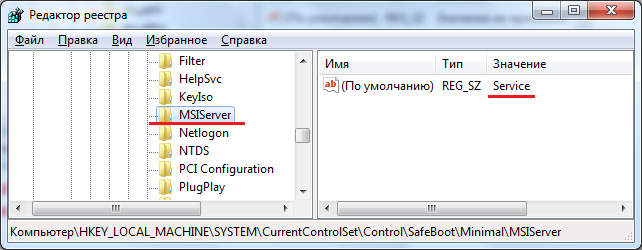
3. Запуск службы Windows Installer
После выше перечисленных действий появится возможность запустить службу Windows Installer. Запустить службу можно несколькими способами. Самый простой это в командной строке набрать net start msiserver. В случае успешного запуска в командной строке появиться сообщение что «служба Установщик Windows успешно запущена».
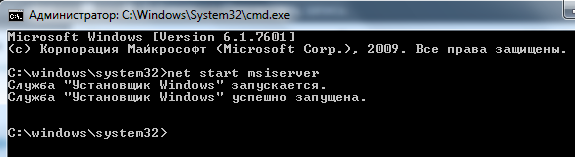
Либо можно воспользоваться консолью управления службами. Для этого правой клавишей мыши щелкаем по значку «Мой компьютер» на рабочем столе или в меню «Пуск» и нажимаем «Управление».
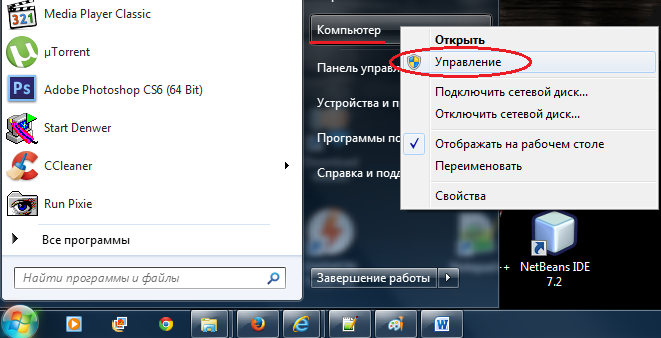
После этого откроется окно «Управление компьютером». В левой области окна в меню переходим в раздел «Службы и приложения» -> «Службы». В правой области окна откроется список служб. В этом списке ищем службу «Установщик Windows», щелкаем по ней правой клавишей и нажимаем «Запустить».
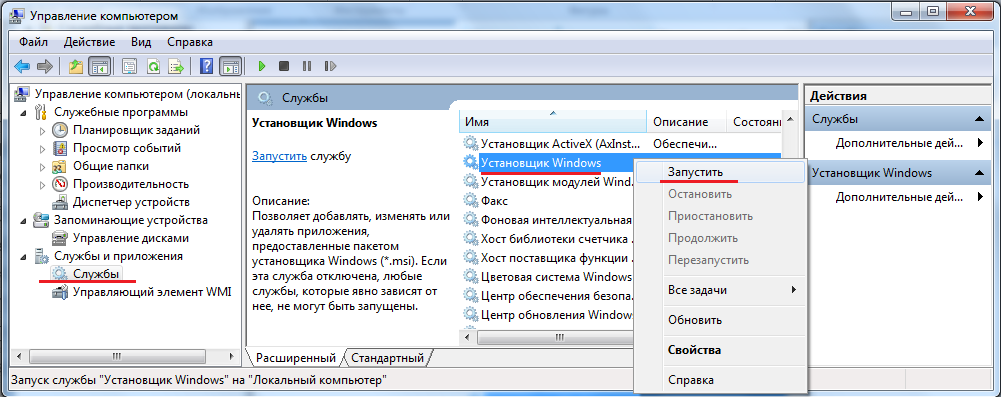
Если сделали все правильно, то служба должна запуститься и появиться возможность удалять программы в безопасном режиме.
Добавлю, что подобным образом можно запустить практически любую службу в безопасном режиме. На этом все, до новых встреч на страницах блога.
Похожие записи
Оставить комментарий



Спасибо) Все получилось! =)
Отлично, спасибо
Спасибо! Первый раз с этим столкнулся, статья помогла решить проблему =)
Огромное Спасибо. Всё супер. Всё получилось. Спасибо
Хочу добавить, что если загружаться в Безопасный режим с поддержкой сети, то надо раздел создавать не в minimal, а в разделе network.
Да, все верно
я все сделала,но у меня почему то служба запустилась и написано было только,что РАБОТАЕТ и все,что такое?
все вроде правильно сделала
Арина: Если служба Установщик Windows в состоянии работает, то все правильно сделали. Теперь можете удалять программы. Идете в «Пуск — Панель Управления — Программы» и удаляете, что нужно.
Здравствуйте, у меня не было никах ошибок, вроде все верно сделала, запустила windiws installer через командную строку, ничего не произошло, хотя написано было,что успешно запущена. Попыталась вторым способом, тоже ничего. Помогите!
to аня: после запуска службы windows Installer попробуйте удалить программу
Спасибо, работает
спасибо, помог
Спасибо огромное, все помогло. Но все же остался вопрос! Почему же программа электронная подпись так реагирует на windows???
возможно конфликт с какими-то драйверами или другим установленным ПО
Мою проблему не решило, бсод словил...\но трюк прикольный, не знал. 😛
Народ — да вы гоните чтоли? Не работает это !!! И работать не будет.
Служба установщика как не запускалась, так и не запускается.
ВСЁ ЗБС, заработало 8) 8) 8)
*NO*Мне не помогло не в Minimal не в Network.Но метод сам по себе удобный.В принципе не советую самому лезть в настройки,не у каждого получается.Можно найти програмку такую =) .Некоторые если сами полезут,компьютеру будет :-! .Я вот звук с помощью программы в безопасном режиме устроил.
Я о програмке в интернете имел в виду =) .Если полазить по ворумам и сайтам разным,можно найти,как добрый и умный человек программу такую состряпал. 😉
Спасибо, помогло!
Если по короче) виндовс 7 начал глючить, и в интернете прочитала что нужно установить новый ПО. И установила не удаляя старую. Сейчас вообще глючит. Что можно сделать или удалить новое ПО? Помогите пожалуйста)
лучше полностью отформатировать диск где стоит виндовс и затем установить новую
все сработало, у кого не вышло внимательно все сделайте...Спасибо автору !